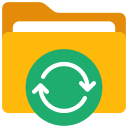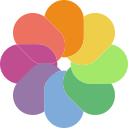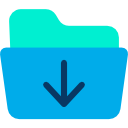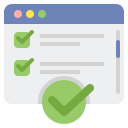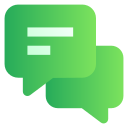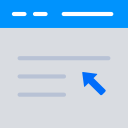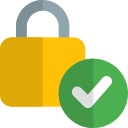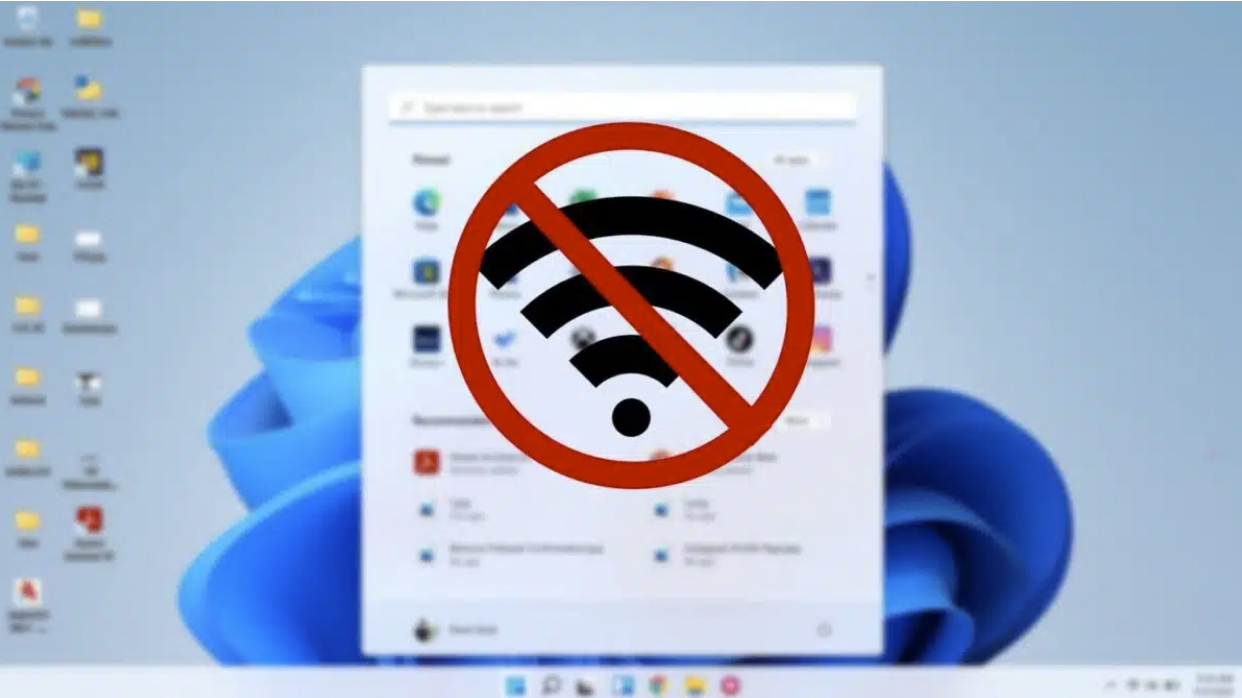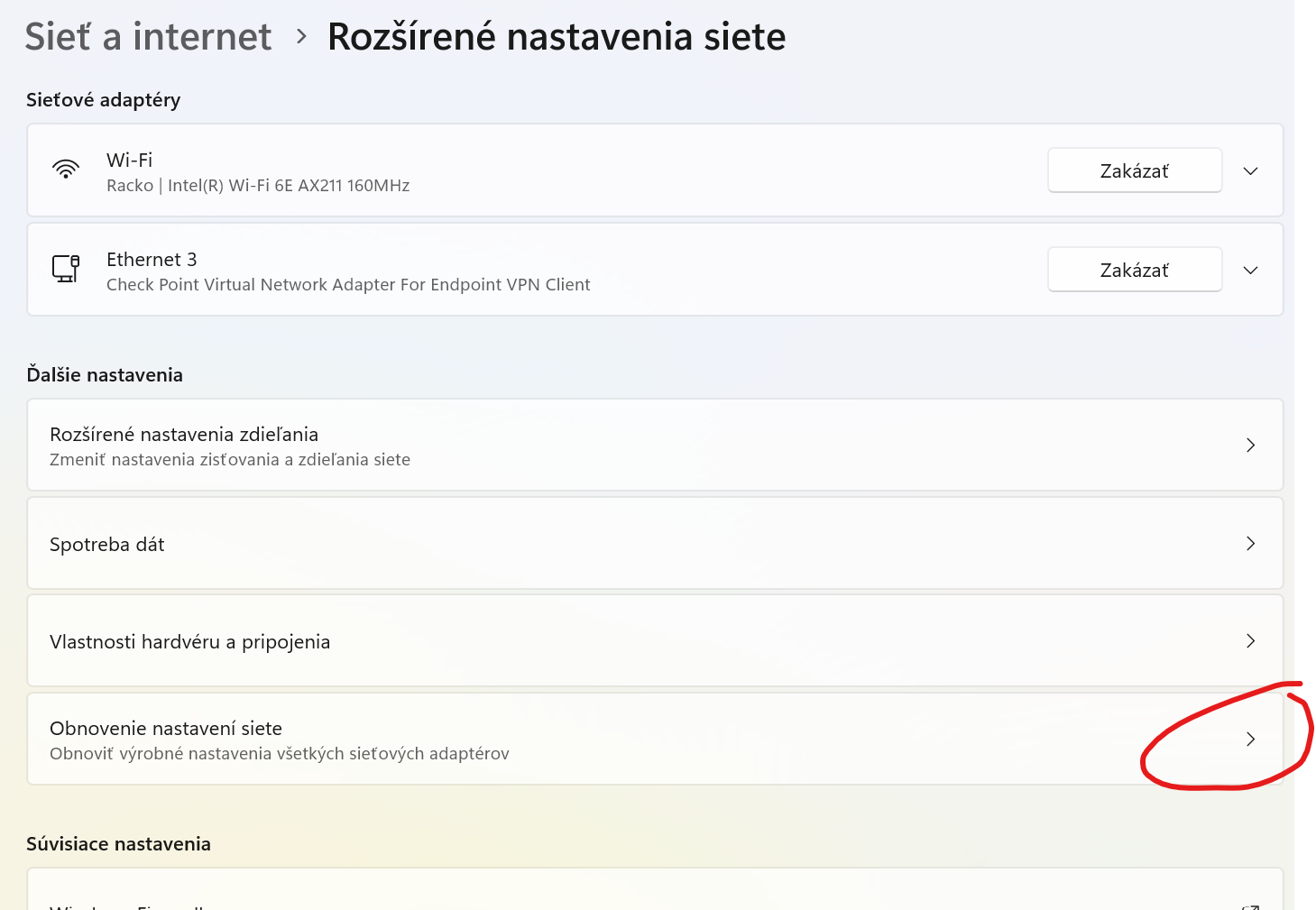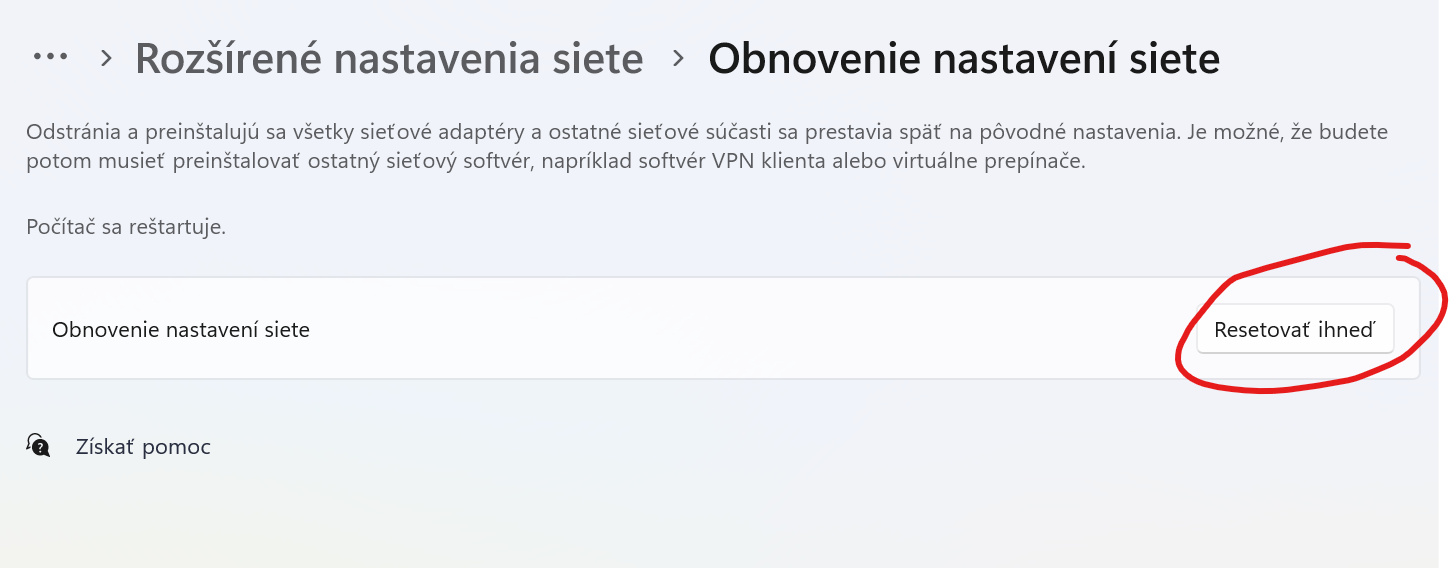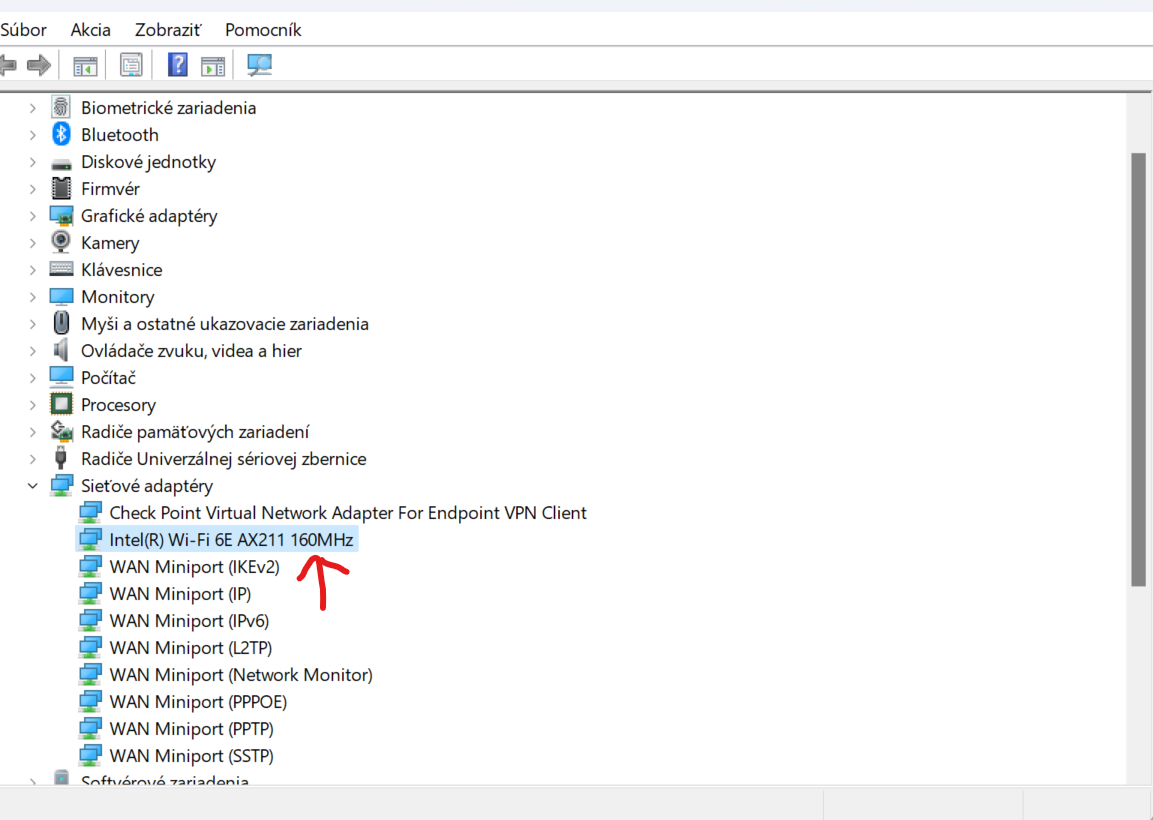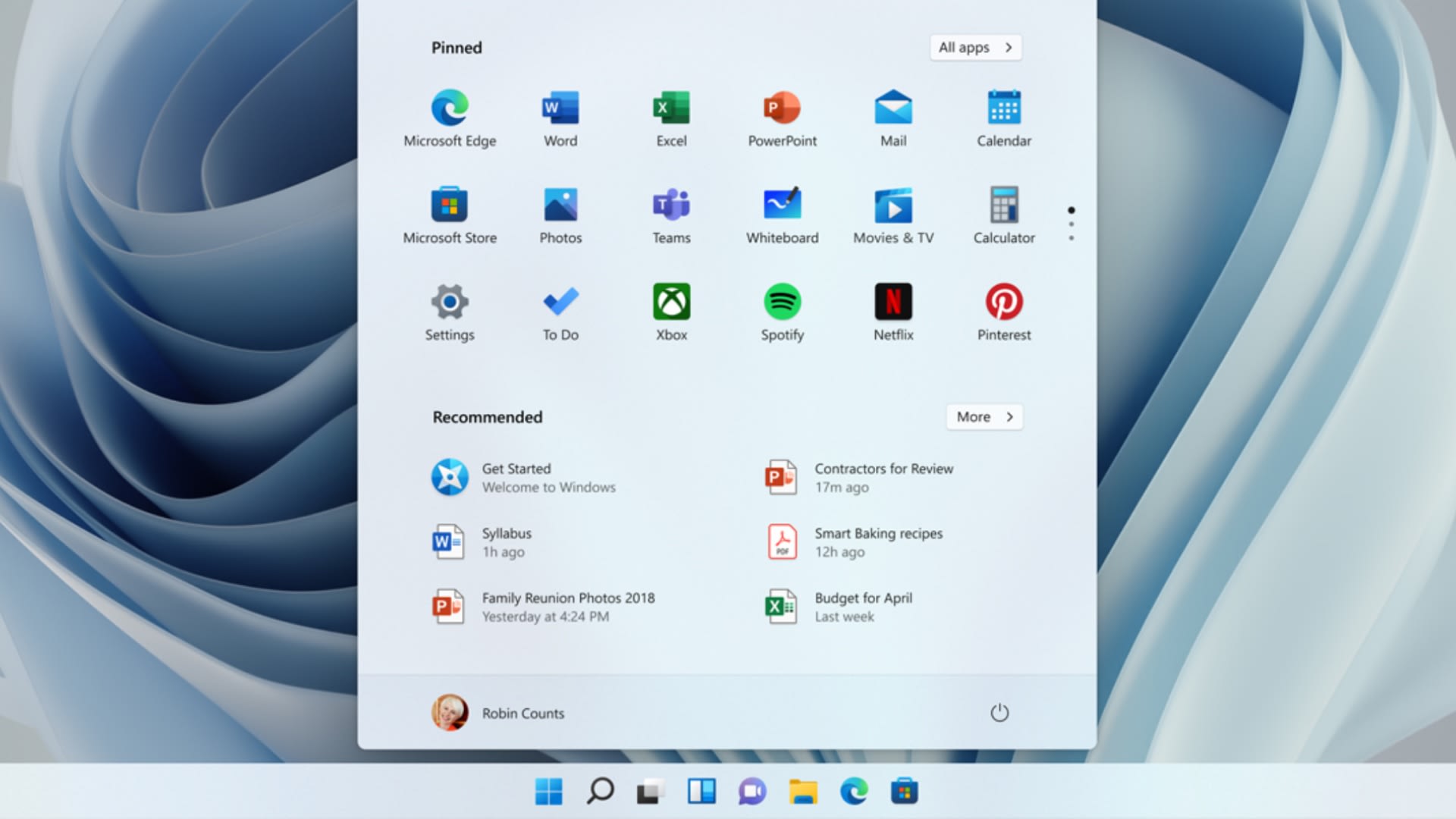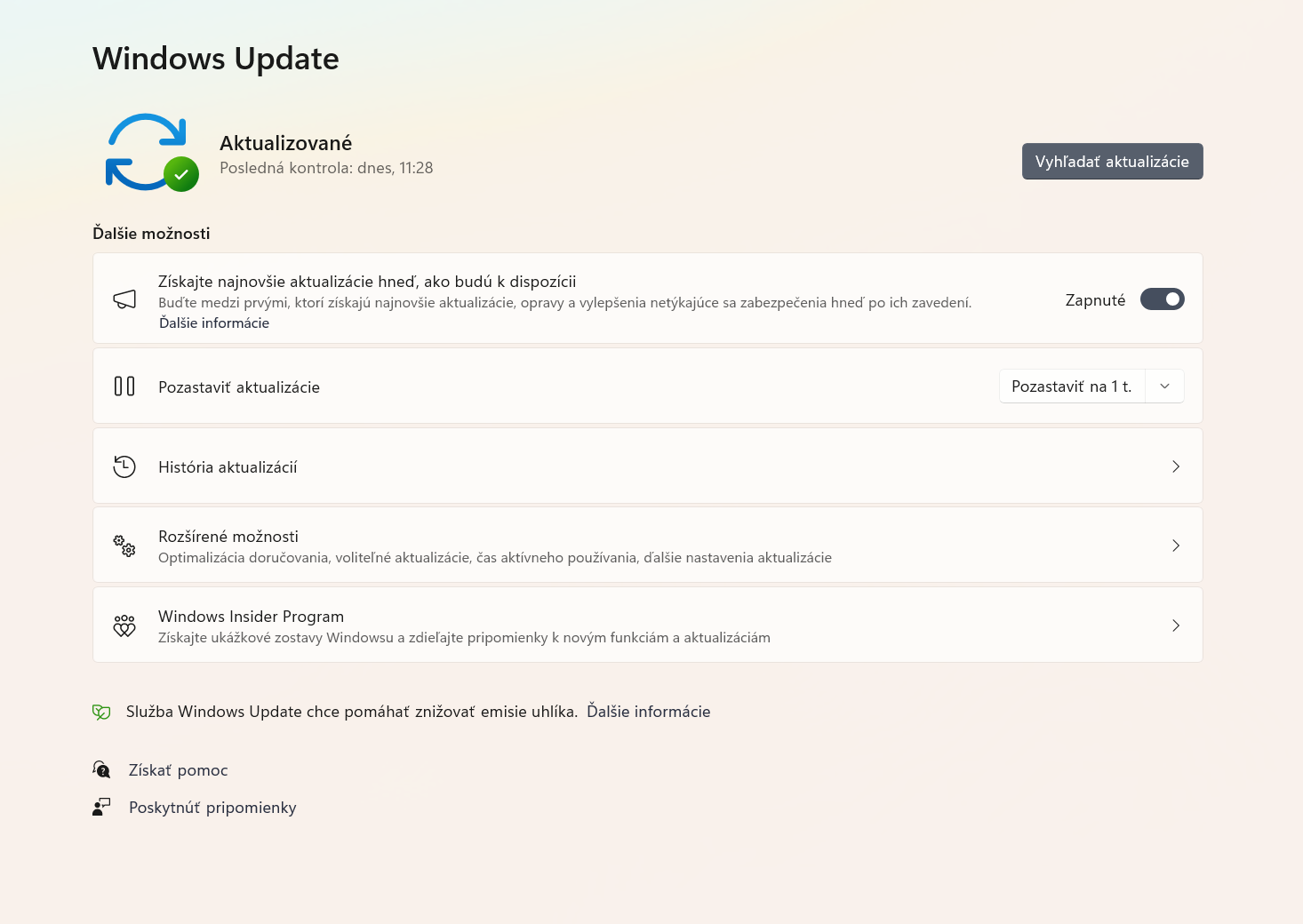Windows 11 a jeho problémy s pripojením k WiFi.
V skutočnosti existuje veľa dôvodov a faktorov, ktoré vstupujú do hry, aby sme ich mohli s istotou určiť prečo nie je možné pripojiť PC s Windows 11 na internet. Ak chcete byť v tejto spoločnosti úspešní, najlepšie urobíte, ak k problému pristúpite metodicky, vylúčite najčastejšie chyby a vyskúšate riešenia, ktoré uvádzame nižšie, v nami nastavenom poradí: 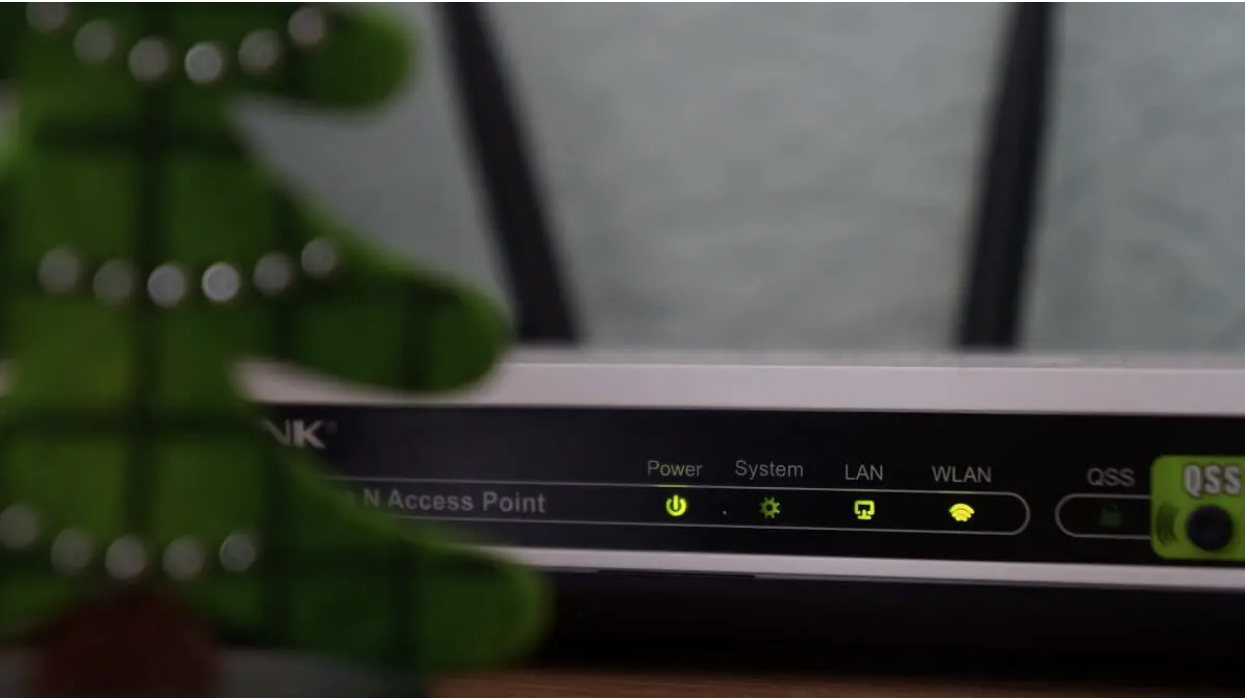
Predtým, ako sa pustíme do zložitejších riešení, zdravý rozum nám hovorí, aby sme vykonali sériu Základné kontroly na vylúčenie najzreteľnejších problémov. Môže sa to zdať hlúpe, ale je prekvapujúce, koľkokrát nám tieto jednoduché kontroly pomáhajú s Windowsom 11 a jeho problémami s pripojením k WiFi. Prvá vec, ktorú musíme urobiť, je skontrolujte, či je možné pripojenie z iného počítača alebo iného zariadenia. Ak áno, budeme vedieť, že nejde o zlyhanie pripojenia, ale skôr o problém s počítačom. Musíte overiť, že režim lietadla alebo že pc wifi adaptér nie je zakázaná.
Rovnako tak sa o to musíte uistiť WiFi pripojenie smerovača je k dispozícii pred zbláznením hľadať pôvod problému.
1. Reštartujte počítač
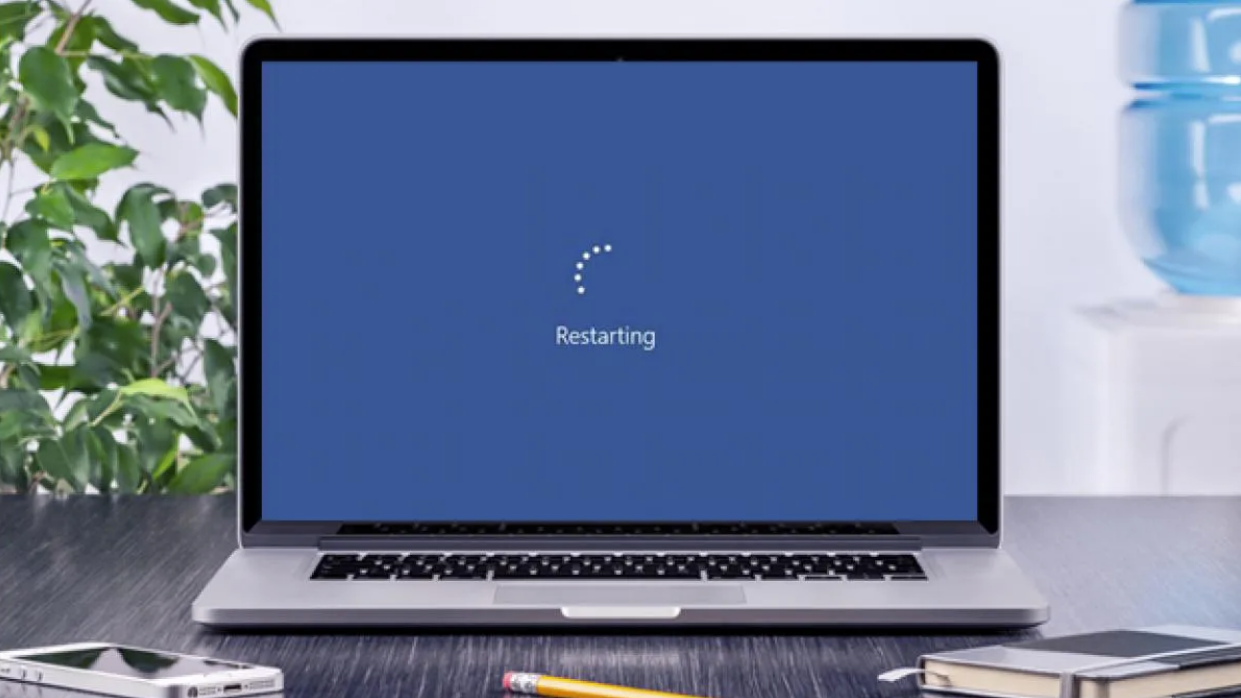
Teoreticky je všetko na svojom mieste a funguje, ale náš počítač so systémom Windows 11 sa nemôže nijako pripojiť k internetu. Prvým riešením na vyskúšanie je klasická metóda "Zapnúť a vypnúť". V našom prípade reštartujte počítač. Vo vysokom percente prípadov to stačí na vyriešenie problému.
Reštartovanie PC bolo zbytočné? Dobre, poďme teda na prepracovanejšie riešenia. Prvý, ktorý by sme mali vyskúšať, je tento: obnoviť nastavenia siete na našom počítači. Tým, že robí to, odstránime všetky vaše sieťové adaptéry a obnovíme predvolené nastavenia siete. Takto to robíte:
- Na začiatok použijeme kombináciu klávesov Windows + I pre prístup na obrazovku konfigurácia.
- Tam klikneme na záložku Sieť a internet.
- Na tej istej obrazovke v sekcii označené červenou, klikneme na tlačidlo Obnova siete (pozri na obrázku vyššie).
- Nakoniec počkáme na dokončenie procesu a reštartujeme počítač, aby sa zmeny uplatnili.
Aktualizujte ovládače WiFi
Ovládače WiFi v systéme Windows sú tí, ktorí majú na starosti pripojenie nášho počítača k internetu. Ak máme vypnuté automatické aktualizácie, je dosť pravdepodobné, že tieto ovládače budú zastarané. Možným riešením pre Windows 11 a jeho problémy s pripojením k WiFi sieti je preto ich aktualizácia. Toto by sme mali urobiť:
- Najprv klikneme na ikonu ikona vyhľadávania na paneli úloh, kde píšeme "Správca zariadení". Klikneme na prvý výsledok, ktorý sa zobrazí.
- Potom rozbaľte priečinok Sieťové adaptéry, kliknite pravým tlačidlom myši na ovládač WiFi a vyberte možnosť „Aktualizovať ovládač“.
V niektorých prípadoch môže toto riešenie zlyhať. Potom nám nezostane nič iné odinštalujte ovládač a nainštalujte nový. Prvú akciu možno jednoducho vykonať od kroku 2 uvedeného vyššie (výberom možnosti „Odinštalovať“). Akonáhle je to hotové, stačí reštartovať PC a operačný systém sám vyhľadá medzi uloženými ovládačmi a nainštaluje nový.
Vyprázdniť DNS
Ďalším riešením pre tento typ problémov s pripojením je vyčistiť a obnoviť DNS, teda systém doménových mien nášho PC. Je to užitočná metóda, keď je náš počítač pripojený k sieti, ale nemôžeme prehliadať internet ani otvoriť žiadnu webovú stránku. Ak chcete vykonať túto akciu, musíte urobiť nasledovné:
- Klikneme pravým tlačidlom myši na ponuku Domov a v ňom vyberáme "Windows Terminal (administrátor)".
- Ďalej musíte vykonať nasledujúce príkazy, jeden po druhom:
- netsh reštart počítača winsock
- netsh int ip reset
- ipconfig/release
- ipconfig / obnoviť
- ipconfig / flushdns
- Na dokončenie reštartujeme počítač.
Posledná metóda: Aktualizujte Windows 11
Keď všetko ostatné zlyhá, stále máme v zálohe jedno riešenie: upgrade počítača. Niekedy sa tie problémy s pripojením WiFi v systéme Windows 11, ktoré nás privádzajú do šialenstva, vyskytujú iba v konkrétnej verziu systému Windows, ktorú máme nainštalovanú v počítači. Celkom logickým riešením je preto skúsiť vyhľadať nové aktualizácie návštevou sekcie Windows Update v ponuke Nastavenia systému Windows 11. Posledná odrážka na vyriešenie problému.