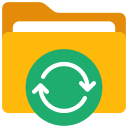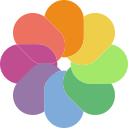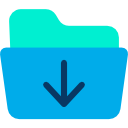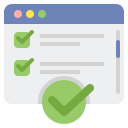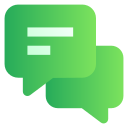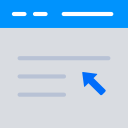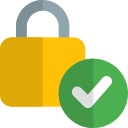Od spustenia systému Windows 10 operačný systém Microsoft umožňuje rýchle a jednoduché pripojenie obrazových súborov pomocou vlastných zdrojov. Táto možnosť značne zjednodušila tento typ procesu, ktorý sa predtým musel vykonávať pomocou špecifického softvéru. V tomto príspevku uvidíme ako pripojiť obraz ISO v systéme Windows bez externých programov.
Pred vysvetlením spôsobu pripojenia v systéme Windows 10 a Windows 11 sa tiež stručne pozrieme na to, čo presne je súbor ISO a aké sú hlavné výhody, ktoré nám ponúkajú.
Čo je to ISO súbor?
ISO súbor alebo ISO obraz (Windows, Linux, atď ...), je špecifický typ súboru, ktorý sa používa na ukladanie presná kópia alebo presný obraz systému súborov v optickej jednotke. Sú identifikované podľa rozšírenia .iso.
Keď skopírujeme napríklad obsah CD alebo DVD pomocou tohto formátu, vygenerujeme jeho presnú kópiu. To znamená, že pri montáži do počítača ho rozpozná, ako keby to bol pôvodný disk.
Nomenklatúra ISO je z dôvodu použitia protokolu ISO 966880 resp Protokol univerzálneho formátu disku (UDF). Ide o populárny súborový systém, ktorý ako úložné zariadenia používa napaľovačky CD a DVD. Okrem toho, hoci norma ISO 9660 má nominálne formát „len na čítanie“, je možné čítať a upravovať jej obsah na iných médiách, vrátane pevného disku počítača alebo externého pamäťového zariadenia.
Stupeň vernosti týchto kópií to robí najpoužívanejší formát súboru pri distribúcii kópií operačných systémov ako napríklad Windows 10 alebo Windows 11. Majte na pamäti, že na pripojenie obrazu ISO v predchádzajúcej verzii systému Windows bude potrebné použiť program tretej strany.
Výhody použitia súboru ISO
Vždy je vhodnejšie napáliť obraz ISO ako napáliť obsah priamo na disk. Okrem toho, že jeho konzervácia je jednoduchšia, je oveľa pevnejší a spoľahlivejší zdroj. Nižšie uvádzame niektoré z jeho hlavných výhod:
- Ponúkajú presnú kópiu disku. Obraz ISO je identický s obrazom na disku, ale bez fyzického formátu.
- Zahŕňa kompletné dáta súboru, tiež informácie v hlavičke, niečo, čo sa normálne stratí, keď vytvoríme normálnu kópiu.
- Dá sa uložiť na pevný disk aj do cloudu.
- Je lepšie zachovaný, keďže sa neopotrebováva. To znamená, že sa naň môžeme obrátiť, kedykoľvek to potrebujeme.
- ISO obraz môžete „pripojiť“ ako bežný disk, pomocou programov tretích strán alebo zo samotného operačného systému. Presne o tom hovoríme v nasledujúcich odsekoch:
Kroky na pripojenie obrazu ISO v systéme Windows 11
Napriek trochu váhavým začiatkom treba uznať, že Windows 11 priniesol v porovnaní s Windowsom 10 v mnohých aspektoch veľa vylepšení. Pokiaľ ide o tému, ktorá sa nás týka v tomto článku, niet pochýb, pretože celý proces sa vykonáva pomocou len pár kliknutí. Takto to robíte:
- Na začiatok hľadáme priečinok, ktorý obsahuje stiahnutý súbor ISO.
- Ďalej urobíme dvakrát kliknite na súbor s cieľom dať ho namontovať na virtuálny disk. Toto sa zobrazí v Prieskumníkovi súborov v ľavom menu. Ak dvojité kliknutie nefunguje, môžeme skúsiť kliknúť pravým tlačidlom myši a v kontextovej ponuke vybrať možnosť «Mount“.
- Po pripojení obrazu ISO je to potrebné odstrániť súbor z virtuálneho disku, čo môžeme urobiť tak, že ho vyberieme v Prieskumníkovi pravým kliknutím naň a vyberieme možnosť «Odpojiť - vysunúť".
Kroky na pripojenie súboru ISO v systéme Windows 10
Pred Windowsom 11 už bolo možné pripojiť obraz alebo ISO súbor natívne s Windowsom 10. Proces ako pripojiť obraz ISO v systéme Windows 10 Je to tiež veľmi jednoduché. Keď nájdeme príslušný súbor, musíme postupovať podľa týchto krokov:
- V prvom rade robíme dvakrát kliknite na súbor ISO. Za normálnych okolností by to malo stačiť na to, aby systém Windows spustil proces pripojenia svojho obsahu ako virtuálnej jednotky v Prieskumníkovi systému Windows.
- Ak vyššie uvedené nefunguje, pokúsime sa to urobiť kliknite pravým tlačidlom myši na súbor ISO a v zobrazenom okne možností vyberte "Namontovať".
- Po dokončení procesu to urobíme kliknite pravým tlačidlom myši na virtuálnu jednotku v programe Windows Prieskumník a vyberte možnosť «von«. Od tohto momentu už súbor ISO nebude dostupný.
Dôležité: Niekedy spôsob pripojenia nefunguje, pretože súbory ISO sú prepojené s kompresným programom, ako je WinZip alebo podobný. Ak sa tak stane, pred spustením procesu bude potrebné tento program deaktivovať.